How to Update Your Shopify Theme
Learn how to safely update your Shopify theme with our guide covering free, premium and custom themes.
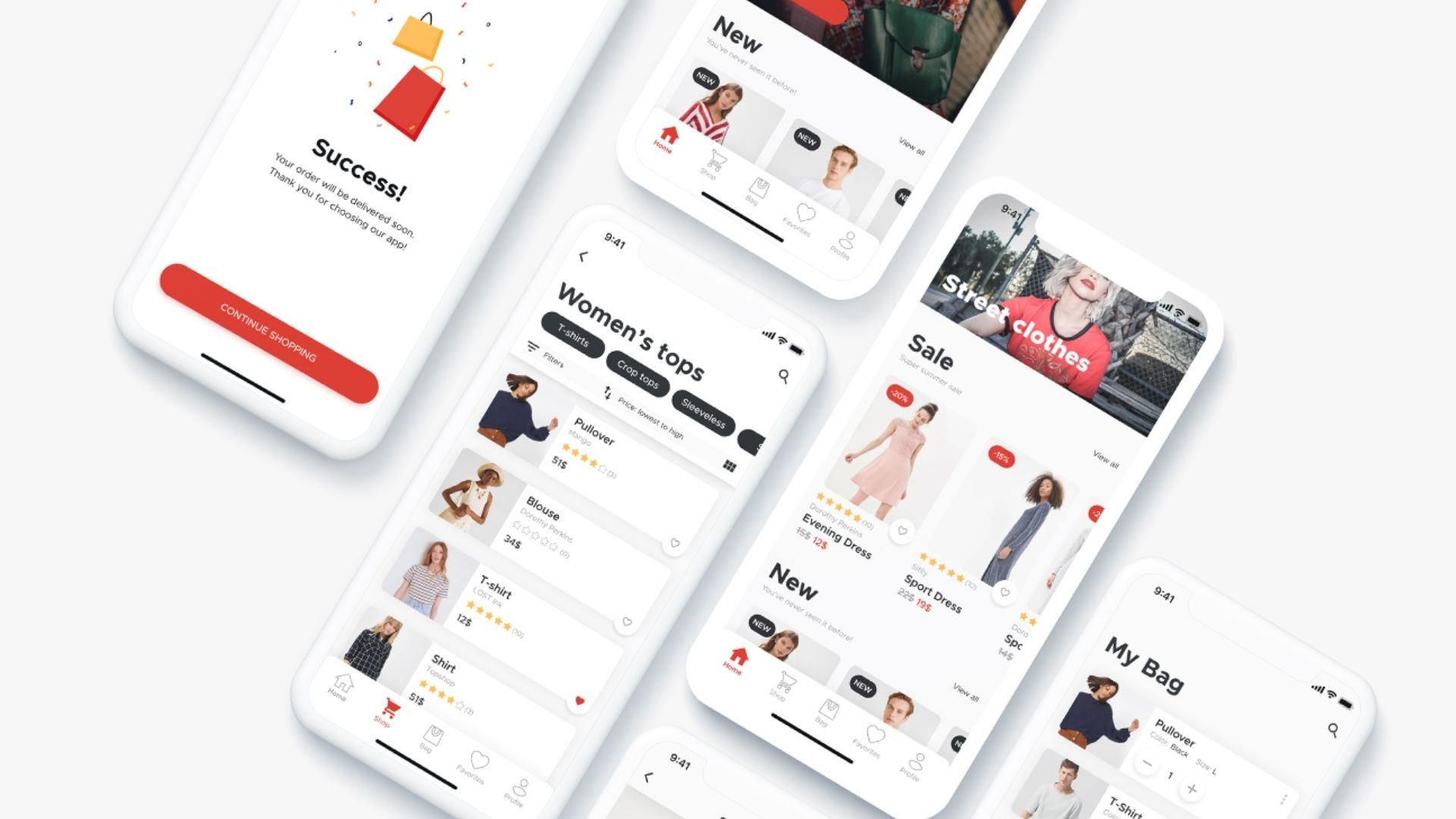
Your Shopify theme is a key component of your Shopify store, which dictates its look, feel, and functionality. Keeping your Shopify theme updated is essential for ensuring the best performance, security, and user experience. Theme developers regularly roll out updates, usually every other month or so. This guide will take you step by step through the process of updating your Shopify theme, whether you're working with a free theme, premium theme, or a custom one.
Why Update Your Shopify Theme?
Keeping your Shopify theme updated to the latest version has several benefits, both functional and aesthetic. Firstly, theme updates often bring new features that improve user experience and optimize your store for conversions - including mobile, performance, customizations, and SEO updates. As the Shopify platform evolves, there will always be new features, integrations, and guidelines that theme developers need to be mindful of. By using the latest version of your Shopify theme, you ensure that your store remains compatible with the core Shopify architecture and works as you intended it to!
Secondly, on the technical side, older themes may have bugs or security vulnerabilities that allow your Shopify store to be compromised. Updates will usually include bug fixes and vulnerability patches. If you regularly update your Shopify theme as updates are released, you’re reducing the overall effort involved than if you only do one big update every so often.
The type of theme you’re currently using can slightly change the process for making updates. This will depend on if your theme is free, premium, or custom. Free themes, built and maintained by Shopify, are the most straightforward in their updates. Premium will depend on whether the theme was created by Shopify or a third-party developer.
Custom themes might be a little more tricky as they’re specifically customized to your store and its requirements. When updating a custom theme, bear in mind there may be some difficulties with the code and functionality - but more on that later.
It’s best to update your theme at least once per year, but definitely before busy purchasing periods where you expect to get a high volume of traffic to your site such as in the lead up to Christmas, seasonal sales, or Black Friday.
How to backup your Shopify Theme
- Log in to your Shopify account and head to your store's dashboard
- In the left-hand navigation, click Online Store to see a list of your installed themes
- Find the current live theme in the Themes section. Click on the Actions dropdown menu and select Duplicate. to create a copy of your theme
- If you need a local copy of your theme, which you can also upload later, go back to Actions and select download theme file. to receive a zipped version of your theme files to your registered email address
How to Update your Shopify Theme
Now that you’ve backed up your current theme and identified the type of theme you’re using, let's dive into how to update it.
Updating a Free Shopify Theme
Shopify’s free themes are the easiest to update since Shopify itself maintains them.
- Go to the online store. From your Shopify admin dashboard, click on Online Store then Themes
- If Shopify has released an update for your free theme, you’ll see a message on the Themes page suggesting the new version. You can also check for updates in the Theme Store by searching for your current theme
- If an update is available, click on add theme or update to automatically install the new version of the theme as an unpublished theme. This ensures you can customize it before pushing it live.
- If you've made customizations to your current theme, you will need to transfer those changes manually to the new version, as theme updates do not carry over custom code changes. Go to Actions then Edit code on your previous theme to transfer the custom code
- After testing and ensuring everything works correctly, go back to your theme library, click Actions on the updated theme, and select Publish
Updating Premium and Third-party Shopify Themes
If you're using a premium theme, you'll need to check with the theme developer for updates. Premium themes purchased from the official theme store provide notifications within the Shopify dashboard when an update is available, just like the free templates. Alternatively, the developer will send an email to your registered email address. If you haven’t received a notification or email, visit the third-party website where you purchased the theme - they may have the latest version available for download.
- Follow the instructions provided by the developer to download the latest version of the theme
- Like with free themes, you’ll need to go to the Online Store then Themes, and upload the new theme file (Upload theme) to install the updated version. This will not affect your live store
- You’ll need to manually transfer any customizations you’ve made from your old theme to the new version. This involves copying code from templates or a CSS file, which can be done through the Edit code option
- After confirming that you’ve successfully transferred all your customizations, and your store looks and functions as expected, publish the updates!
Updating themes which have additional custom code
If you’re running a theme which has additional custom coded sections, updating the theme is a little bit more complex. Custom code is highly specific, so updating might require changes to the codebase. If you need a bit of extra help with this, don’t worry. You can either get an expert in the field to give you a hand, or reach out to the developer who created your theme and ask about how to make the required updates.
If the update involves integrating new features or improvements from Shopify, ask the developer to review the changes and integrate them with your custom modifications. If you’re still feeling a bit unsure, you can test the updates within a duplicate of your theme so that updates won’t interfere with your live site, highlighting where you need to make further changes to the code. Once you’re happy with how your updates look and function within staging, publish the updated version of your custom theme to your live site.
How to update your Shopify theme without losing customizations
There are three main ways you can update your Shopify theme without losing your customizations.
Manually updating your Shopify theme
If you’re feeling up to it, you can manually update your Shopify theme - but this can prove to be time consuming. Manually updating your theme involves a lot of copying and pasting code files from the old theme into the new one.
- Head to the Code editor in the old version of your theme
- Locate the Global configuration file
- Select all the code within the file and copy
- Go to the new theme file and replace the existing code with your copied version
There may be some styling customizations or configurations within your code that don’t transfer across immediately. If this happens, you will need to find the pages where the code is missing and copy those into the matching page files within the new theme. For example, your home page might not have carried over the images you had previously, so you will need to copy the index file (home page within the code editor) and replace the index file in the new theme.
If you weren’t responsible for the customizations within your theme, it can be tricky to identify where the code configurations haven’t correctly copied into your theme - more on that in a second!
Using an application
There are applications available for you to update your theme that simplify the process and make it quicker. However, using an app will depend on your budget and what theme you currently have installed. Not all apps are compatible with every Shopify theme, and apps cannot update your theme if you’re moving from a legacy theme to a Shopify 2.0 theme.
Make sure you check the reviews of the app you would like to use before purchasing it. There have been occasions where apps have broken the code or simply cannot complete the update for an unknown reason. Apps might not always highlight where the code wasn’t possible to transfer meaning you’ll have to incorporate some manual processes into the update or enlist additional support.
Hire a professional
Last but not least, hire a professional to help you. Experts who regularly work with Shopify themes and its architecture will be your best option for updating your Shopify theme with all your customizations. This will come at a cost, but the price will largely depend on how customized your theme is, the complexity of the customizations, and how long it will take to make the update.
Hiring a professional to maintain your Shopify store can save you a lot of trouble if you can’t work out where your theme configurations aren’t correctly updating into the new version of your theme. If in doubt, it’s always better to rely on your developers or other people who regularly deal with Shopify theme updates as they’ll know what to look for.
Common Issues After Updating
Even when updating your theme seems straightforward, there may still be some issues after you’ve implemented the update. The most common issues are broken layouts, app integrations, and losing customizations. These issues can generally be resolved by looking into the code and ensuring that your old code has correctly transferred across to your new theme file. Remember to always test your updates before publishing them to your live site so you know your site is working properly.
Conclusion
Keeping your Shopify theme updated is crucial to ensuring your store’s functionality. It shouldn’t be a daunting task, and shouldn’t be de-prioritized in favor of other things - but we do appreciate it can be hard to stay on top of everything when you’re running a successful business! Remember to always back up your existing theme, test thoroughly, and keep an eye on custom code to ensure a smooth update process.